Vamos começar!
Exemplo:
Passo 1 Crie um novo documento Flash. Pressione a tecla Ctrl + J (Document Properties) para definir a largura do documento para 700 pixels e a altura para 438 pixels. Ajuste a taxa do seu filme flash (frame rate) para 30 e clique em OK.
Passo 2 Primeiro, importe as imagens que gosta. Para fazer isso, vá ao menu Arquivo (File)> Importar(Import)> Importar para Livraria (Import to Library).
Agora crie um rectângulo. No painel das propriedades insira as seguintes dimensões. W = 40 H = 450 X = -390 Y = -225
Agora insira uma nova camada novamente e nomeá-lo como img1_flip.
Agora copie a imagem img1 pressionando CTRL + C e Cole na camada img1_flip utilizando ctrl + shift + V. Em seguida, vá ao menu modify (modificar)> Transform horizontal (transformação horizontal)> Flip (virar).
Agora, mova a imagem invertida para a esquerda até que ela saia do palco. Não deixe um espaço único pixel entre ambas as imagens, como indicado na imagem de referência abaixo
Agora insira uma nova camada e nomeie como img1_flip_mask.
Agora crie um rectângulo. No painel das propriedades insira as seguintes dimensões. W = 61 H = 438 X = -411 Y = -219
Agora copie este rectângulo pressionando ctrl + C e insira uma nova camada e nomeie como gradient_effect. Em seguida, cole a imagem copiada, pressionando CTRL + SHIFT + V. Agora, aplique a cor gradiente para o retângulo. Para fazer isso, vá ao menu Window> cor ou pressione ALT + SHIFT + F9 para abrir o painel de cores.
Depois de aplicar o gradiente, selecione o balde de cor à esquerda e digite 7E7E7E na caixa de código de cores no painel de cores como dado abaixo.
Agora pressione entre os dois baldes e digite # FFFFFF na caixa de código de cores no painel. Em seguida, defina alfa para 0%.
Passo 6 Agora selecione o quadro (frame) 99 de todas as camadas excepto a camada img1 como dado na referência abaixo. Em seguida, pressione F6 para inserir quadro chave (keyframe). Depois selecione o frame 100 da camada img1 e pressione F5 para inserir moldura.
Agora aplique animação. Para fazer isso, seleccione qualquer quadro (frame) entre os quadros 1 a 99 clique com o botão direito e seleccione Criar Forma Tween (Create Shape Tween). Aplique o Shape Tween nas camadas gradient_effect, img1_flip_mask, and img1_mask.
Agora selecione qualquer quadro entre o quadro 1 e 99 de camada img1_flip e crie Tween Classic. Para fazer isso, clique direito> seleccione Criar Tween Classic.
Passo 7 Agora Selecione a camada gradient_effect, a camada img1_flip_mask, e elementos de camada img1_flip e e deixe seleccionado cada um deles, em seguida vá ao painel de alinhamento e alinhe a esquerda como na imagem abaixo.
Em seguida, movê-los para a direita até que ele sai do palco, como indicado na imagem de referência abaixo.
Seleccione o retângulo colocado sobre a camada de img1_mask e, em seguida aumente a largura do rectângulo utilizando a ferramenta de transformação livre para cobrir a imagem.
Passo 8 Agora Selecione a camada img1_mask e clique com o botão direito do mouse, selecione a máscara (mask). Faça o mesmo com camada img1_flip_mask.
Passo 9 Clique em "Scene" para sair do Movie Clip transition1.
Agora vá para o painel de propriedades e selecione o gráfico, como indicado na imagem de referência abaixo.
Então venha para baixo no painel de propriedades e seleccione o jogo uma vez a partir do LOOPING, como indicado na imagem de referência abaixo.
Agora insira uma nova camada e nomeie como 2. Em seguida, selecione o quadro (frame) 225 de ambas as camadas e pressione F5 para inserir moldura.
Agora copie o transition1 da camada 1 pressionando CTRL + C. Insira um novo quadro-chave (keyframe) pressionando F6 e, em seguida, cole o transition1 copiado pressionando CTRL + SHIFT + V. Selecione o clipe e com o botão direito e seleccione Duplicate Symbol (Duplicar Simbolo) ...
Digite o nome Transition2.
Agora clique duas vezes na transition2 para entrar no clipe. Agora vá para o painel de propriedades e seleccione a imagem no primeiro frame e pressione swap.
Uma caixa de símbolo swap irá aparecer em seguida, seleccione img2 e pressione ok. Ele irá substituir o símbolo img1 pelo img2 de símbolo. Faça este método em cada símbolo para substituir img1 pela img2.
Pressione Ctrl + Enter. Você vai ver o efeito algo assim. Está pronto, divirta-se. Espero que tenham gostado.
by: ♥Ϡ₡ღ♥r♥o♥s♥a♥ღϠ₡ღ♥



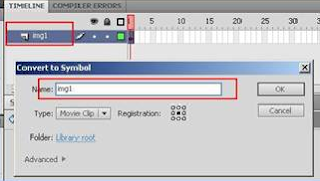
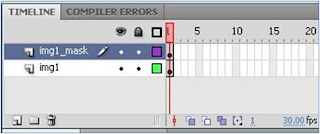

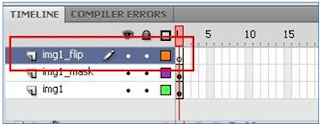
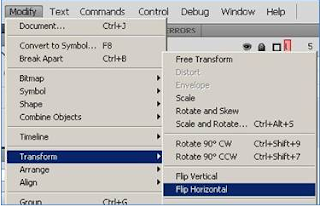




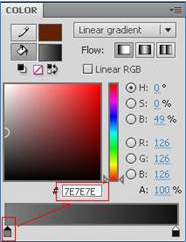

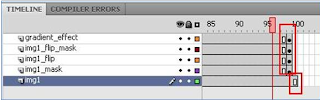
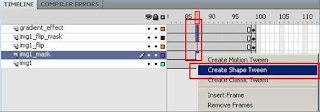
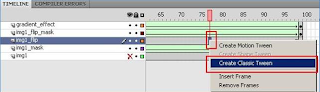
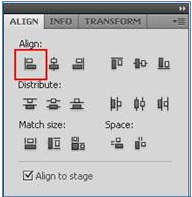
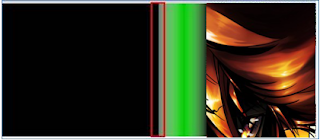
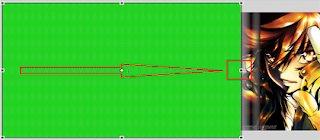


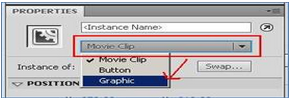



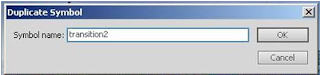

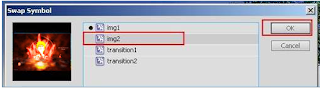
Nenhum comentário:
Postar um comentário